View the status of an AnnoLog logger
Aim: To locate or check the status of an AnnoLog
- Log in to the BrightSentinel mobile app
- Tap on Configure from the menu
Select the Site
In the Configure page, depending on your role in the BrightSentinel system, you may have access to several Sites in your grouped account. Otherwise, you have access only to your designated Site.
Access multiple Sites
- Click on the caret to expand the drop-down menu.
- Click on the applicable Site name. You are presented with all the AnnoLog loggers registered to the Site or within range of your phone.

Only Account Administrators and Site Administrators are able to access multiple Sites within their account group.
Access a single Site
When you have access to a single Site, the Site selection drop-down box is not shown.

Only the AnnoLog loggers assigned to your Site or within range of your phone will be visible.
- Click on the applicable AnnoLog.
You are presented with the Configure Device page for the selected AnnoLog.
- Click on Details to expand the view.
View status of AnnoLog
The Device Detail page is presented
The details are:
- Device ID - Unique ID of the AnnoLog. Also etched on the back of the device.
- Current location - Based on the current configuration of the logger; otherwise the field is blank.
- Running status - For a detailed explanation of each status, see this article.
- Start date/time of current configuration - If no current configuration, this field is blank.
- End date/time of current configuration - If no current configuration, this field is blank.
- Last Download - If there is no current configuration or there is a current configuration but not yet downloaded, this field is blank.
- Device expiry date - Subscription expiry date of this logger.
- Signal strength - The strength of the Bluetooth signal between the AnnoLog and your mobile device.
Blink the AnnoLog
When you have a quantity of loggers to configure, you can more easily identify a particular AnnoLog from a group with the assistance of the Bluetooth transmission.
This speeds up configuration activities as it saves you from having to physically pick up an AnnoLog, turn it over, check its ID and compare it with the list of AnnoLogs in the app for selection.
- Click the Blink button to trigger the AnnoLog, with the same ID, to blink a blue light three times (may take up to 2 seconds).
- Click on the Back button to return to the Configure Device page,
OR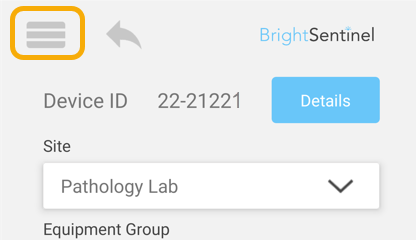
- Click the burger to go back to the home menu.
All done!
Related Articles
Configure the AnnoLog logger
Aim: Prepare an AnnoLog logger to start its temperature monitoring. Log into the BrightSentinel app. Tap on Configure from the menu The AnnoLogs with an "Active" status in your account, in the Devices section in the BrightSentinel Cloud, are visible ...Interpret the status of the AnnoLog logger
Aim: To understand the transmission and activity status of the AnnoLog logger at a glance. When you access the Download and Configure pages of the BrightSentinel app, you are presented with two sets of indicators for each logger. Transmission status ...View alert details of equipment
Aim: To view a summary of the temperature monitoring status of Equipment currently monitored with AnnoLogs. Log into the BrightSentinel mobile app. Tap on Alerts from the menu. Select the Site Depending on your role in the BrightSentinel system, you ...Download data from the AnnoLog logger
Aim: To download data from the AnnoLog for a status update. Log into the BrightSentinel mobile app. Tap on Download from the menu. Select the Site Depending on your role in the BrightSentinel system, you may have access to several Sites in your ...About the BrightSentinel mobile app
Click on About to access the most update version of our: Terms of Use. Privacy Policy. Release version of the mobile app. Status of the iOS and Andriod versions supported by the app.